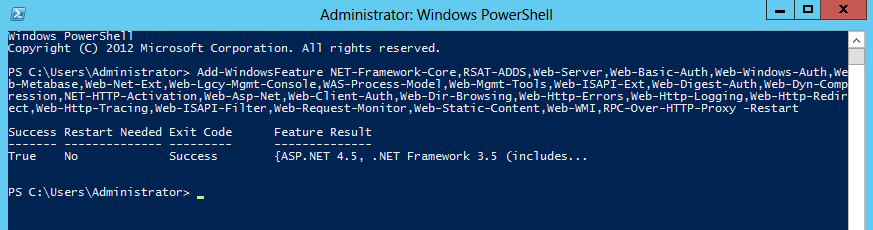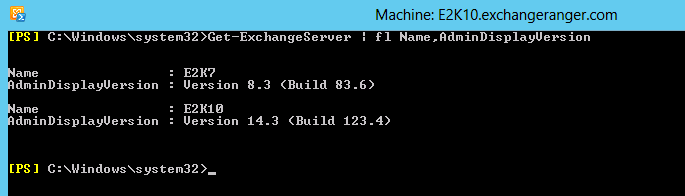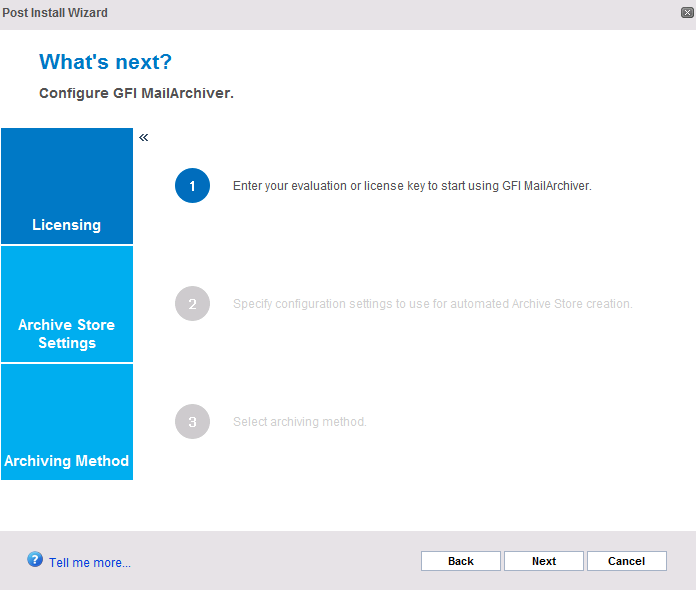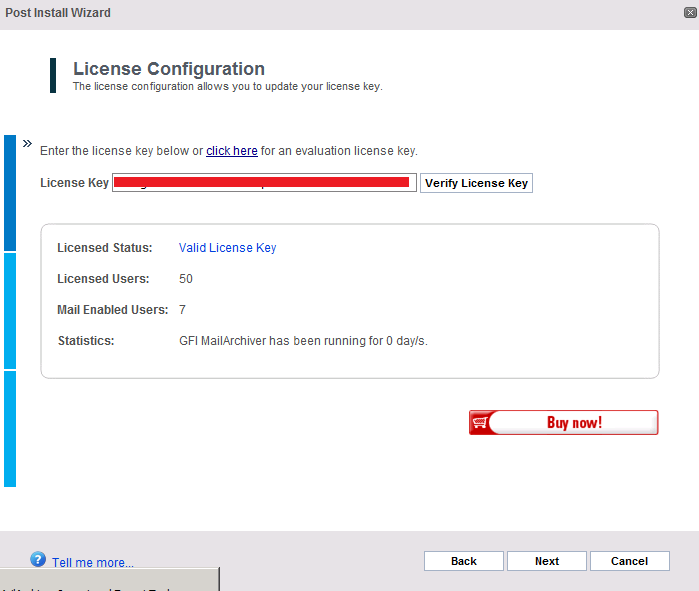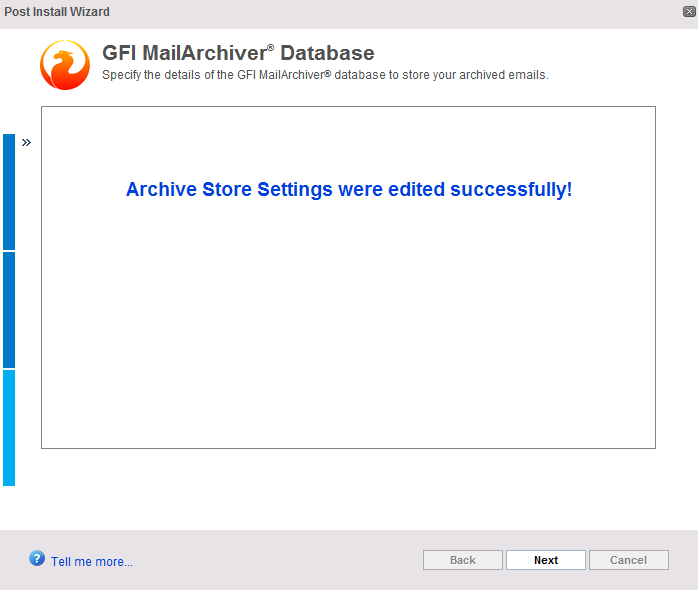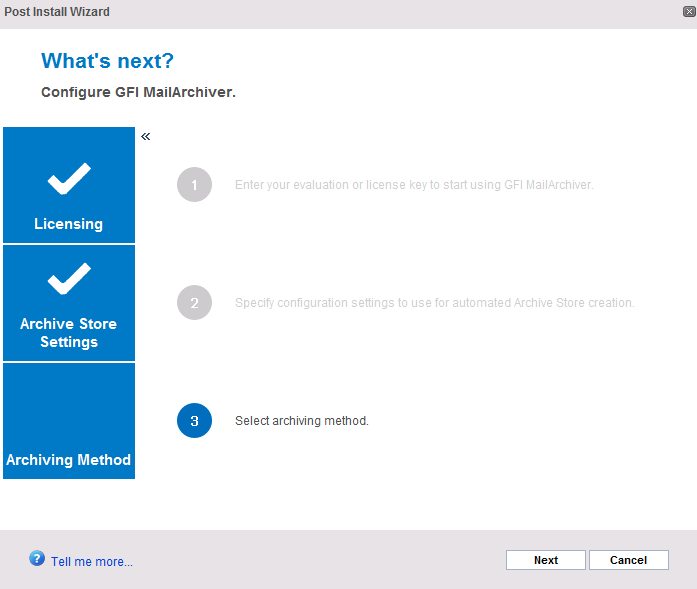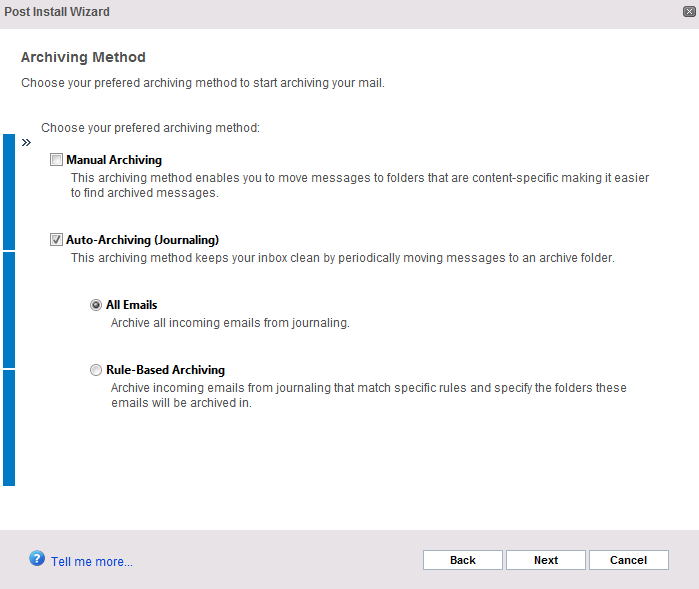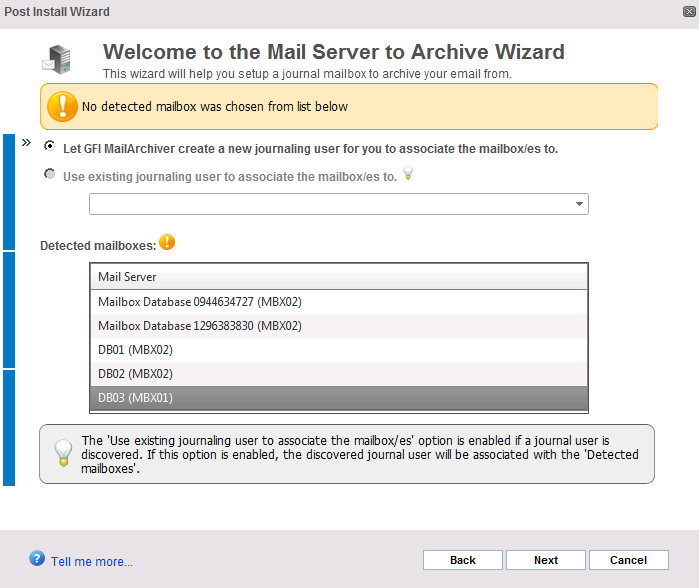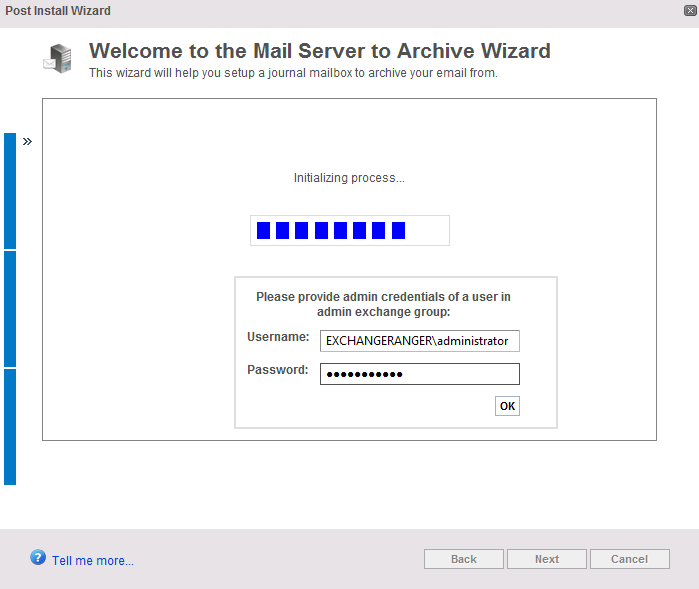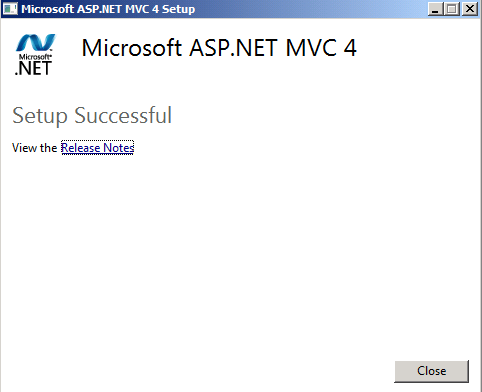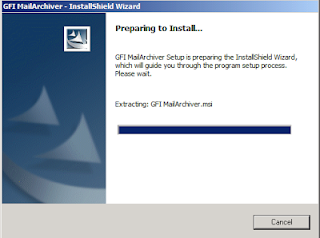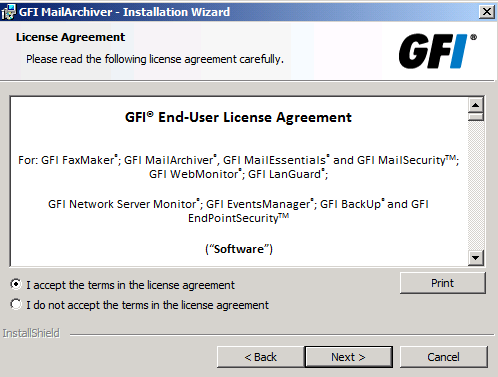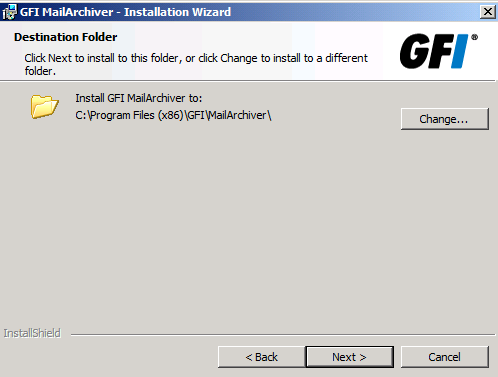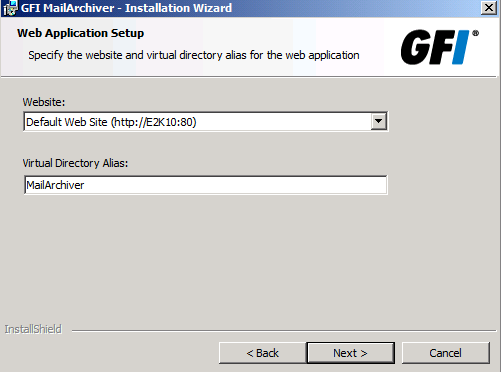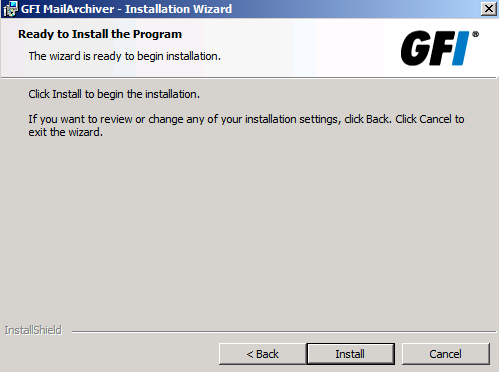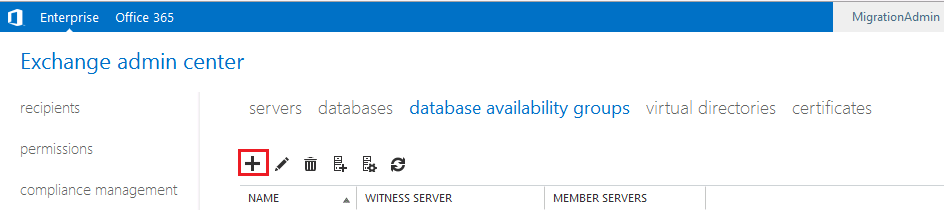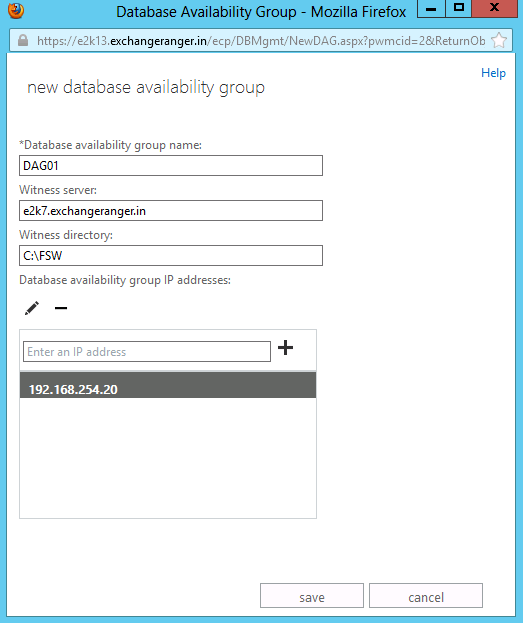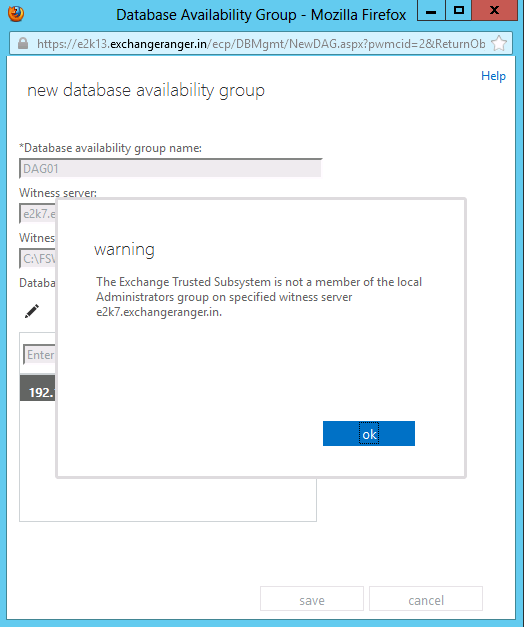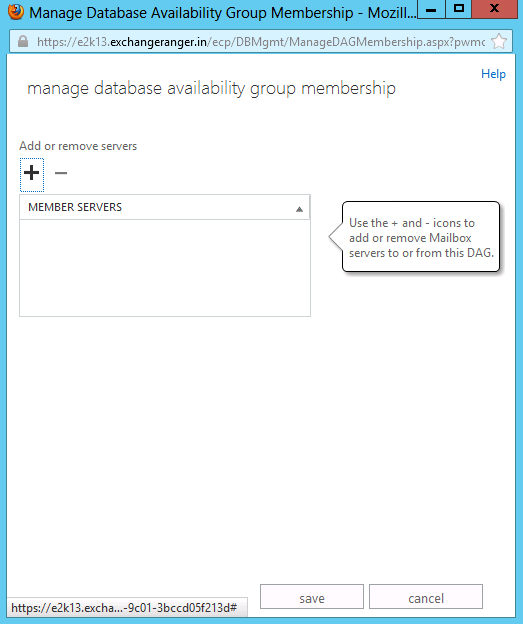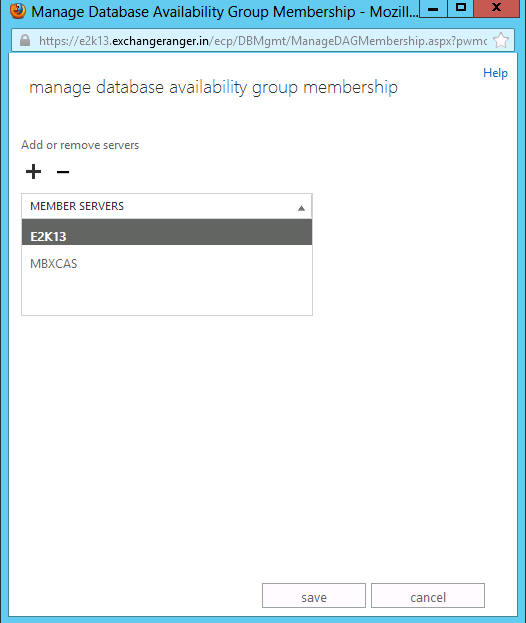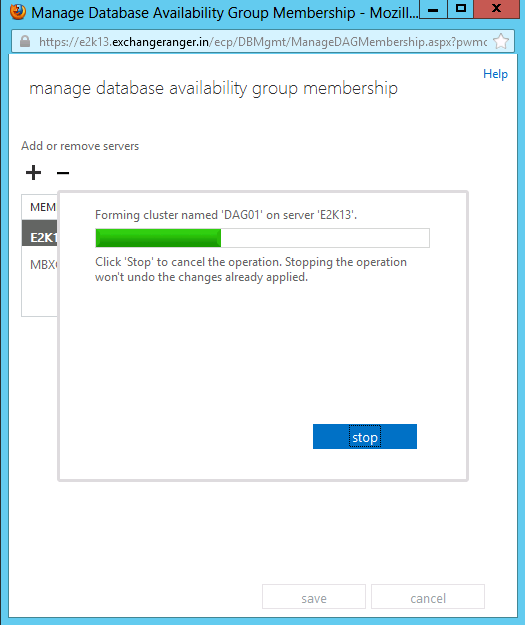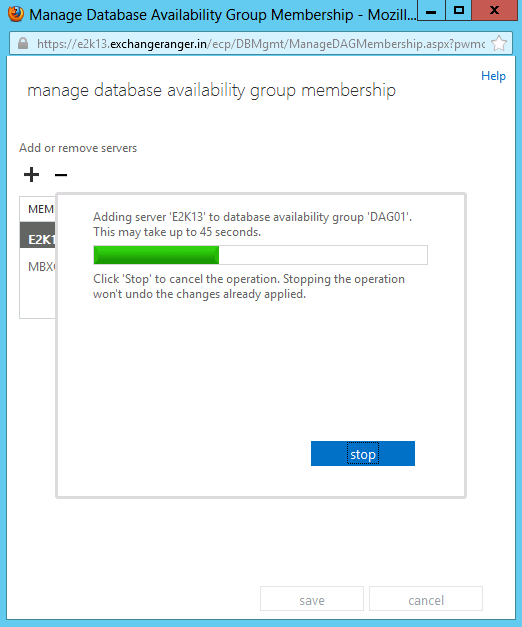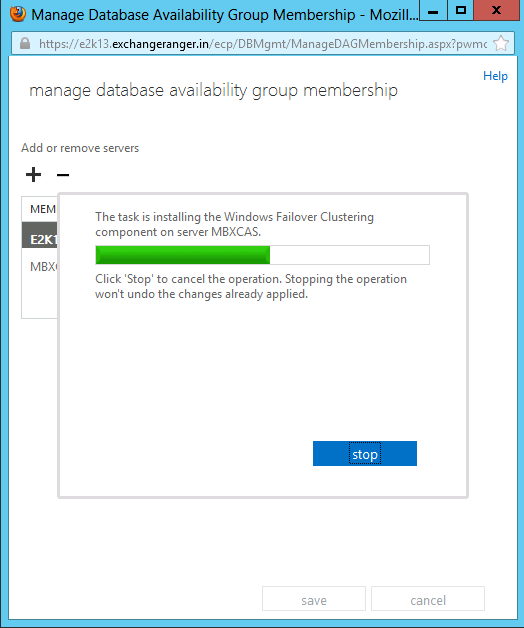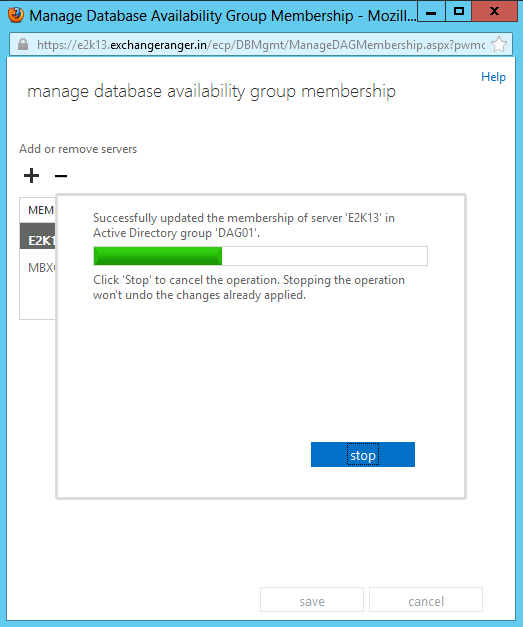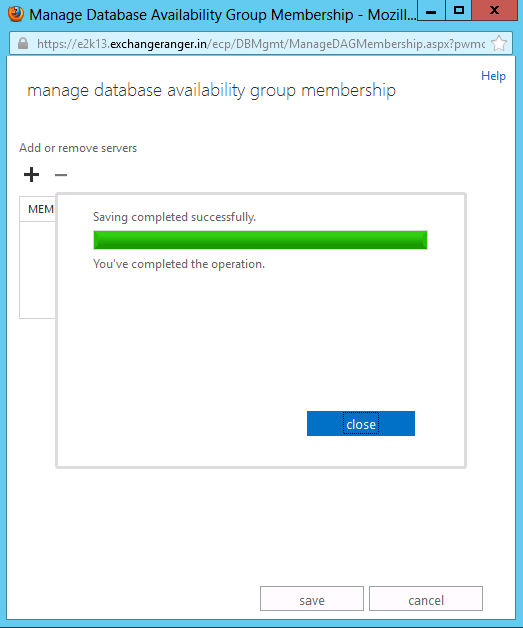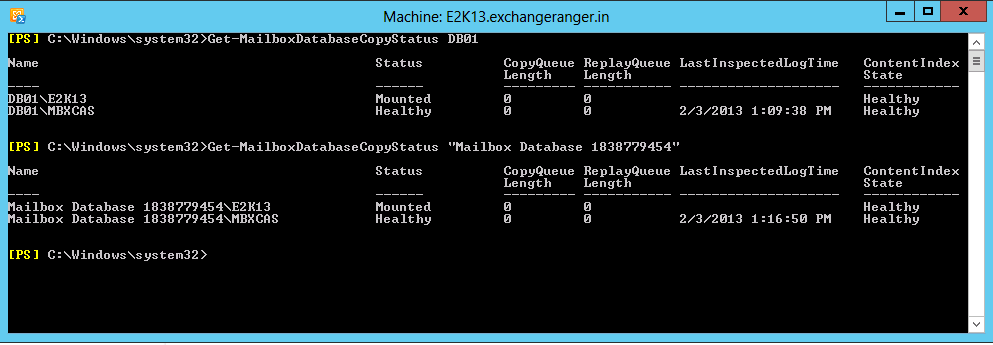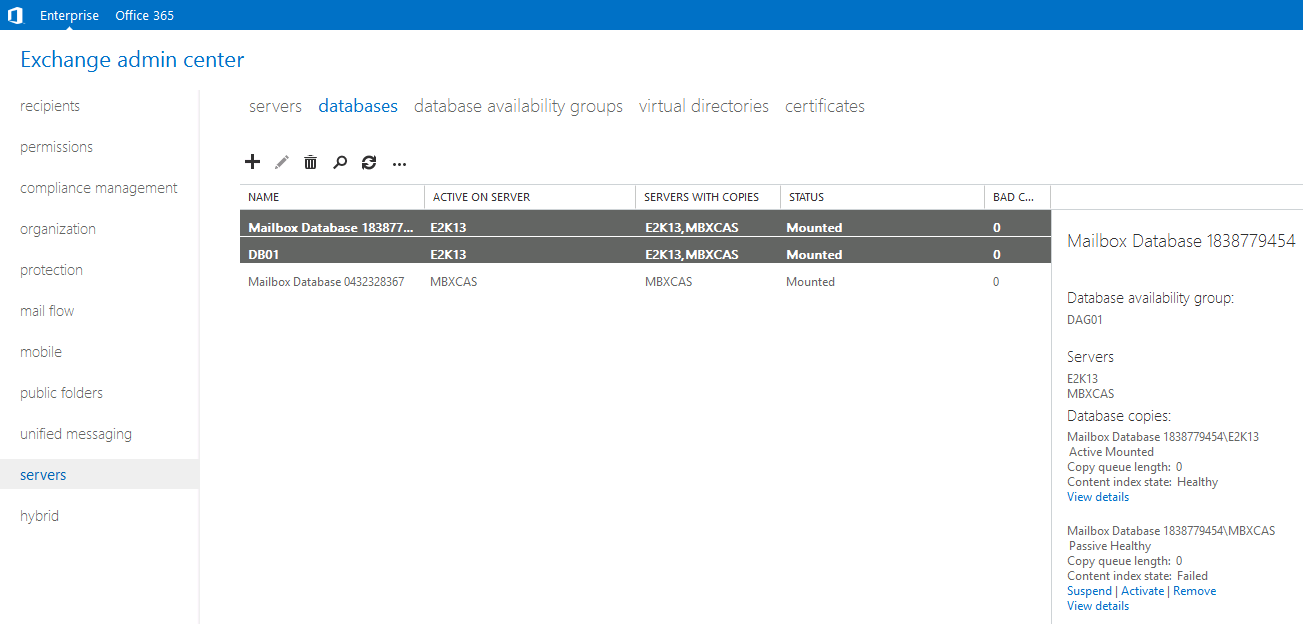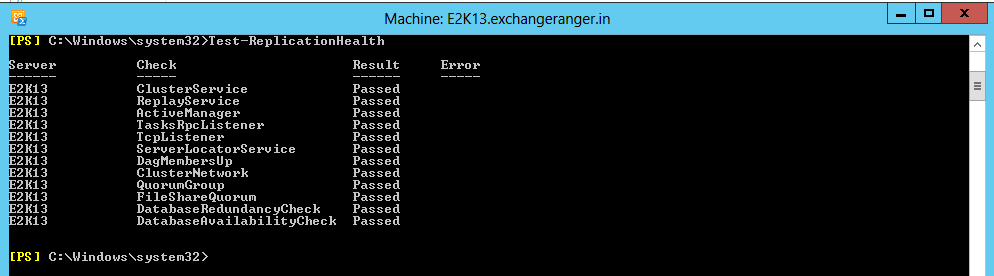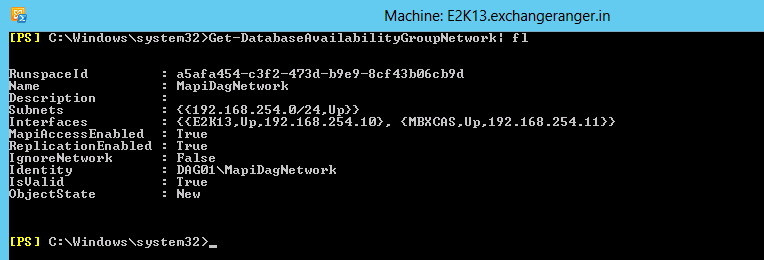Not much has changed when you install exchange server 2010 SP3 on windows server 2012. You need to make sure that .Net Framework 4.5 update is installed and windows is up to date.
And if you don't installed the updates, prerequisites will failed with error, few components can't be installed or missing.
Prerequisites for windows server 2012 hasn't changed much.
Note: You don’t need to run “Import-Module ServerManager” as windows server 2012 loads the modules automatically. If you don't have internet connection to you lab machine, then run the prerequisites script with -Source D:\sources\sxs at the end of the script and make sure you have windows server 2012 media in the DVD drive.
Add-WindowsFeature NET-Framework-Core,RSAT-ADDS,Web-Server,Web-Basic-Auth,Web-Windows-Auth,Web-Metabase,Web-Net-Ext,Web-Lgcy-Mgmt-Console,WAS-Process-Model,Web-Mgmt-Tools,Web-ISAPI-Ext,Web-Digest-Auth,Web-Dyn-Compression,NET-HTTP-Activation,Web-Asp-Net,Web-Client-Auth,Web-Dir-Browsing,Web-Http-Errors,Web-Http-Logging,Web-Http-Redirect,Web-Http-Tracing,Web-ISAPI-Filter,Web-Request-Monitor,Web-Static-Content,Web-WMI,RPC-Over-HTTP-Proxy -Restart
Once it's installed. You are all set to install exchange server 2010 SP3
I must say exchange 2010 SP3 is faster, smarter and better on windows server 2012 :)
Cheers,
And if you don't installed the updates, prerequisites will failed with error, few components can't be installed or missing.
Prerequisites for windows server 2012 hasn't changed much.
Note: You don’t need to run “Import-Module ServerManager” as windows server 2012 loads the modules automatically. If you don't have internet connection to you lab machine, then run the prerequisites script with -Source D:\sources\sxs at the end of the script and make sure you have windows server 2012 media in the DVD drive.
Add-WindowsFeature NET-Framework-Core,RSAT-ADDS,Web-Server,Web-Basic-Auth,Web-Windows-Auth,Web-Metabase,Web-Net-Ext,Web-Lgcy-Mgmt-Console,WAS-Process-Model,Web-Mgmt-Tools,Web-ISAPI-Ext,Web-Digest-Auth,Web-Dyn-Compression,NET-HTTP-Activation,Web-Asp-Net,Web-Client-Auth,Web-Dir-Browsing,Web-Http-Errors,Web-Http-Logging,Web-Http-Redirect,Web-Http-Tracing,Web-ISAPI-Filter,Web-Request-Monitor,Web-Static-Content,Web-WMI,RPC-Over-HTTP-Proxy -Restart
Once it's installed. You are all set to install exchange server 2010 SP3
I must say exchange 2010 SP3 is faster, smarter and better on windows server 2012 :)
Cheers,